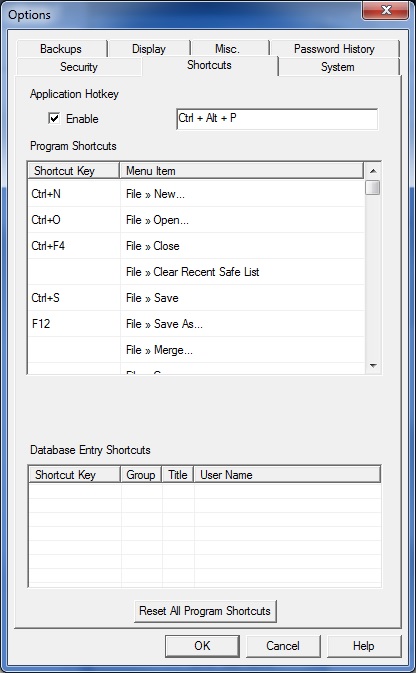Shortcuts Tab
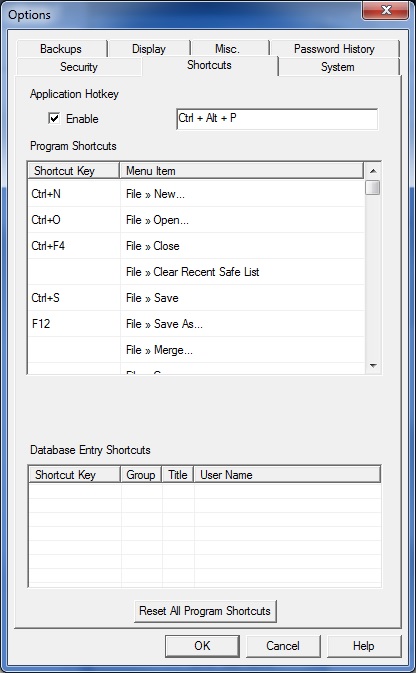
Password Safe allows you to define key sequences (shortcuts) that perform specific operations in the application. This tab allows you to control and review the shortcuts, as follows.
Application Hot Key
When checked, pressing the keys in the sequence to the right will
restore Password Safe from the system tray, if minimized, or bring it to
the front, if obscured by other applications. The sequence may be
changed when the option is checked.
Program Shortcuts
To change a shortcut (or add a new one), select the
row with the action you'd like to change, then click on the 'Shortcut
Key' field for that entry. Any key combination that you select will be
defined as the shortcut for this action. For example, to get the File
Properties dialog box to appear when Control, Alt and 'p' are pressed,
select the "File >> Properties" row, click on the 'Shortcut
Key' field, and then press the Control Alt and p key. The text
'Ctrl+Alt+P' will appear in the Shortcut Key field, and once you press
OK, the change will take effect. For more details on the keys that
can (and cannot) be defined as shortcuts, see here.
Note that you can define shortcuts where there currently are
none, as well as replacing the defaults with those of your choosing.
The shortcuts will be stored in your preference file, and will be
available the next time you start Password Safe.
If you decide to remove a shortcut or revert to the default
shortcut for a given action, just select the desired 'Shortcut Key'
field and right-click. A popup menu will appear, allowing you to do so.
To revert all shortcuts to their default values, click on 'Reset All Program Shortcuts'.
Database Entry Shortcuts
This table summarizes the shortcuts that are associated with specific entries in the currently opened database.
Entry-specific shortcuts are defined in the entry's Additional tab. To edit an entry-specific shortcut, double-click on the desired row.
This will display the corresponding entry's Edit dialog box.